Table of Contents
Today, in this article we will show you how to Fix ‘App Library Not Working’ issue on iPhone. The iPhone’s new App Library is a great addition. Not only does it give you a single place to manage all of the apps you’ve installed on your device, but it also lets you hide apps that you don’t need on your Home screen, which helps clear up space. The iPhone’s new App Library is a great addition.
Not only does it give you a single place to manage all of the apps you’ve installed on your device, but it also lets you hide apps that you don’t need on your Home screen, which helps clear up space. Due to a bug in iOS 14 and iOS 15, some iPhones show all third-party apps in the “Other” category. This makes the App Library experience terrible. If you want to know more information about this issue so you can visit Apple Official Website.
In practice, the glitch puts all apps that aren’t native in the “Other” section. Only the two categories at the top of the App Library page, “Suggestions” and “Recently Added,” don’t seem to be affected. All of the other sections still have a small number of stock iOS apps. When the user taps “Other,” all third-party apps are shown in this crowded section in alphabetical order. This makes for a long, hard-to-use layout that you can scroll through. Here we are mentioned below are the ways to Fix ‘App Library Not Working’ issue on iPhone.
What is App Library?
App Library is a feature of iPhones that was added in iOS 14. It is a hidden page where all of your apps are stored and sorted into groups. This makes it easy to find apps you don’t use often or have forgotten about. Swipe left on your Home Screen until you see the App Library. You can also get to it by tapping the magnifying glass icon in the top-right corner of the Home Screen.
There are different types of apps in the App Library, such as those for Productivity, Games, Social, and Entertainment. In each category, the apps you use most often will be at the top. You can also look for apps by name or by the type of app they are. If you want to add an app to your Home Screen, just tap and hold on it until it starts to move. Then, drag it to where you want it on the Home Screen. Putting apps in your App Library is a great way to keep your Home Screen clean and organized. It’s also a great way to find apps you forgot you had.
Why is App Library not working?
There are many possible reasons why your iPhone app library isn’t working right, but it’s hard to know for sure without more information. It could be because of a problem with another installed app, a bug or error in the Library, or a problem with the operating system of the device.
You could try restarting your iPhone and then opening the Library again to see if that helps. You should also check the App Store to make sure you have the most recent version of the Library. If the problem keeps happening, you might need to delete the Library and then reinstall it to find out what’s wrong. If the problem is more serious, you may need to call Apple Support for more help.
Fix: ‘App Library Not Working’ issue on iPhone
Check for Software Updates
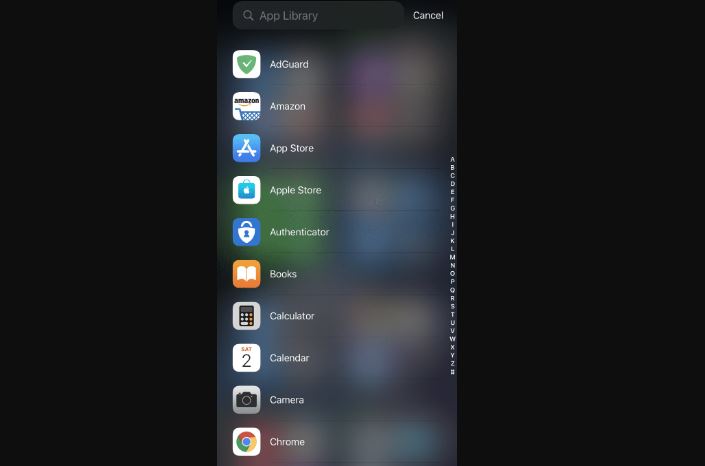
- Before attempting any other fixes, ensure that your iPhone is running the latest version of iOS. Apple frequently releases updates to address bugs and improve the performance of the operating system.
- To check for updates, go to “Settings” > “General” > “Software Update,” and if a new version is available, download and install it.
Restart Your iPhone
- Most software problems, including problems with the App Library, can be fixed with a simple restart.
- Press and hold the power button (or the power button and the volume button on iPhone) until the “Slide to Power Off” slider appears.
- Slide it to turn off your iPhone, and then after a few seconds, slide it again to turn it back on.
Reset Home Screen Layout
- If the App Library doesn’t work right, it could be because of a problem with the way your home screen is set up. This can be fixed by resetting the layout of the home screen.
- Go to “Settings“, “General“, “Reset“, and then “Reset Home Screen Layout.”
- Keep in mind that this action will move your app icons back to where they were when you first set up your phone.
Disable App Library
- You can try turning off the App Library to see if that fixes the problem.
- To do this, go to “Settings” > “Home Screen” > “App Library Only” and turn “Off.”
- Now, all of your app icons will show up on the home screen, just like they did before the App Library.
Reset All Settings
- If the problem doesn’t go away, you can try resetting all of your iPhone’s settings.
- This won’t delete your data, but it will set all settings back to their original values.
- To move on, go to “Settings” > “General” > “Reset” > “Reset All Settings” and confirm your choice.
- Check to see if the App Library is working right after the reset.
Restore from Backup
- If none of these work, there may be something wrong with your current settings or data.
- You can try to restore your iPhone from a backup that was made when the App Library was working.
- To do this, connect your iPhone to a computer with iTunes (macOS Mojave and earlier) or Finder (macOS Catalina and later) and choose the right backup to restore from.
How to prevent App Library from not working in the future
- Keep your iOS Up to Date: Make sure to regularly update your iPhone’s operating system to the latest available version. Apple releases updates to fix bugs and improve system performance, which can help prevent issues with the App Library.
- Update Apps: Keep all your apps up to date from the App Store. Developers frequently release updates that address compatibility issues and enhance app stability.
- Backup Your iPhone Regularly: Regularly create backups of your iPhone using iCloud or iTunes/Finder on your computer. Backups ensure that you have a stable version of your data and settings to restore from if any issues arise with the App Library.
- Avoid Installing Untrusted Apps: Be cautious about installing apps from unknown sources or unverified developers. Stick to the App Store to minimize the risk of compatibility or stability issues.
- Check App Compatibility: Before updating your iOS or installing new apps, check for app compatibility with the latest iOS version to ensure they work well together.
Questions and Answers
Step 1: On the home screen, swipe up to open the App Drawer. On some Android phones, you have to tap the “All apps” button on the home screen. Step 2: Look for the app you want to bring back. You can quickly find the missing app by using the search box at the top.
Because the App Library is made on the fly, it can sometimes be changed. Also, if developers change an app’s category in an update, that could change where it goes. In reality, you can’t really control the App Library in any way.
When you sync your iPhone with this library, the music in another iTunes library will be replaced. This is why iTunes sync deletes music. If you sync your iPhone photos with iTunes, you will get a message that is almost the same. If you try to turn on iCloud Photos on your iPhone, you will see that any photos that have been synced from iTunes will be deleted.
How come I can’t delete? Some Apple apps that come pre-installed can’t be deleted. Also, there may be a limit on how many apps you can delete. Settings > Screen Time > Content & Privacy Restrictions > iTunes & App Store Purchases > Deleting Apps on an iPhone or iPad.

