Table of Contents
In this walkthrough, we will discuss potential solutions how to Fix ‘Android Auto Voice Commands Not Working’ issue after the OK Google or Hey Google command has been issued. When it comes to projecting the features of your Android device onto the dashboard of your vehicle, the solution that the search engine giants have to offer is by far the most advantageous choice you could make. It was able to easily handle a wide variety of tasks, including GPS mapping and navigation, phone calls, text message reception, and music playback.
When you add Google’s virtual assistant to the mix, the process that you’re going through becomes even more streamlined. Voice commands are extremely useful while driving, which is why it is so frustrating that many Android Auto users are unable to use voice commands through Google Assistant at the moment. Voice commands are extremely important while driving. Many people who use Android Auto have reported that voice commands aren’t working as expected over the course of the last few days.
The Google Assistant is useless, regardless of whether it is activated by touching the screen or pressing a button in your vehicle. This problem appears to be quite widespread and is occurring regardless of the device type, Android Auto version, or make or model of the vehicle. The timing of the reports appears to be the only factor that is consistent, with the majority of reports coming from the most recent two days and particularly the most recent several hours. We mentioned below are the ways how to Fix ‘Android Auto Voice Commands Not Working’ issue.
What are Android Auto voice commands?
Android Auto voice commands allow you to use your voice to control the informational and entertainment system in your vehicle. You are able to use voice commands to do a variety of things, including start navigation, play music, make and receive phone calls, and more. It has been reported by some users that an older version of the Google app works around the issue. We were able to replicate the issue on Google app version 14.34.19.29 by participating in the beta program for the app.
It has been our experience that uninstalling app updates obtained from the Play Store is able to temporarily resolve the issue. This is a more common problem after users of Android phones have updated the software on their devices, so you are not the only person experiencing this issue. Aside from that, it is possible that the problem is caused by the incompatibility of your vehicle with Android Auto, a problem with the environment, or an issue with the microphone itself.
Cause of the ‘Android Auto Voice Commands Not Working’ issue
- Poor Internet Connection: Voice commands in Android Auto often rely on an internet connection to process requests. If your connection is weak or unavailable, the voice commands may not work properly.
- Voice Recognition Settings: Check your device’s voice recognition settings. Ensure that the language and voice input settings are correctly configured.
- App Permissions: Make sure that Android Auto has the necessary permissions to access your device’s microphone and other relevant features. Go to your device’s settings and check app permissions.
- Microphone Issues: If your device’s microphone is not functioning properly, voice commands won’t work. Ensure that the microphone is not physically damaged and is enabled in the settings.
- Android Auto App and Google App Updates: Outdated versions of the Android Auto app and the Google app can lead to compatibility issues. Ensure that both apps are up to date.
- Bluetooth or USB Connection Problems: The method you’re using to connect your device to your car’s head unit can also affect voice commands. Make sure your Bluetooth or USB connections are stable.
How to Fix ‘Android Auto Voice Commands Not Working’ issue
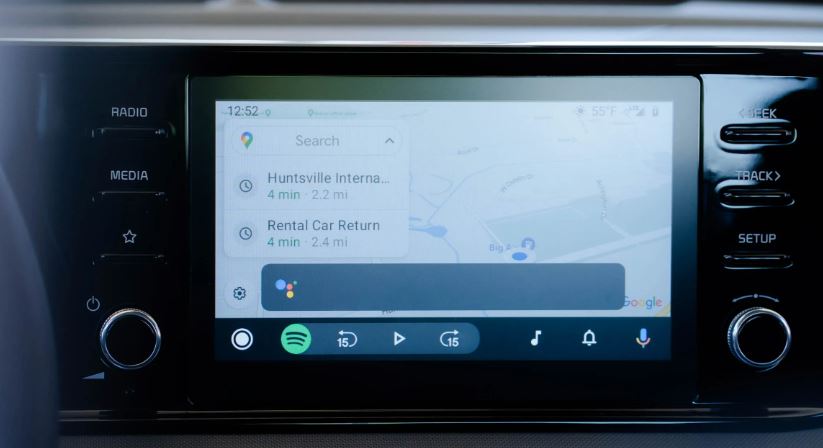
Update Android Auto
- Open the Google Play Store.
- Search for “Android Auto.”
- If an update is available, click “Update.”
Update Google Assistant
- Open the Google Play Store.
- Search for “Google Assistant.”
- If an update is available, click “Update.”
Check Google Assistant Settings
- Open the Google Assistant app.
- Tap on your profile picture.
- Go to “Assistant.”
- Under “Assistant devices,” select “Phone.”
- Ensure “Google Assistant” is enabled.
Check Android Auto Settings
- Open the Android Auto app on your phone.
- Tap on the three lines (hamburger menu) in the upper left corner.
- Go to “Settings.”
- Under “Voice,” ensure that “Hey Google” detection is enabled.
Reboot Your Phone and Car System
- Reboot your smartphone.
- Turn off your car’s infotainment system.
- Wait a minute, then restart your car’s system.
- Reconnect your phone to your car.
Check Permissions
- Go to your phone’s settings.
- Select “Apps.”
- Find and select “Android Auto.”
- Go to “Permissions” and ensure that “Microphone” and “Location” are enabled.
- Repeat these steps for the “Google” app and “Google Assistant.”
Conclusion
Have you recently noticed that the voice commands you use with Android Auto in your car are not working correctly? This could happen to you if you use Android Auto in your vehicle. It’s possible that you’ve run into problems, such as being unable to make phone calls, send text messages, or use your voice to control your music player. Especially if you’re behind the wheel, this can be extremely frustrating and dangerous.
The good news is that there is already a straightforward solution to put an end to this issue. The problems that were occurring with voice commands in Android Auto have been fixed in a new version of the Google app that Google has just released. Simply download the most recent version of the Google app from the Play Store, then restart your phone after the installation is complete.
Questions and Answers
It is possible that voice commands will not work as expected because Google Assistant does not have the appropriate permissions to use in the vehicle. It is necessary for Google Assistant to be able to hear what you are saying, and the microphone needs to be turned on so that it can process your voice commands. In the long run, voice commands could also break down as a result of bugs in certain applications.
If your Google Assistant doesn’t work or respond when you say “Hey Google” on your Android device, check to see that Google Assistant, Hey Google, and Voice Match are all turned on: You can open the Google Assistant app on your Android phone or tablet, or you can go to the Assistant settings on your Android device. and then utter the words “assistant settings.”
Check to see if the SYNC software you’re using has the most recent update. Make sure you are using the appropriate voice commands by going back through your Owner’s Manual and looking at the sections on phone and media voice commands. After pressing the Voice icon, you need to refrain from speaking a command until the accompanying tone plays and the word Listening appears on the screen. Any other command that is given before this one will be ignored.

